Registration Process to Access MCS Portal
This page is intended for current Canadian Armed Forces members.
Table of Contents
What is MCS Portal?
MCS Portal provides secure authentication and various online services for all CAF members through the Internet.
Step 1. Request Invitation
If you have access to Monitor MASS, you can request a registration invite for the MCS Portal by yourself. But if you do not, you will have to ask your Chain of Command to request a registration invite for you. Once you receive the invitation through your email, you will be able to continue with the Registration process by following the enclosed instructions.
Registration to MCS Portal is by invitation only.
Without receiving a registration invitation, you won't be able to complete your registration.
Please get in touch with your Chain of Command if you are not able to complete this step.
For more information please consult to MCS Portal help file in Monitor MASS or the Monitor MASS User Guide.
Step 2. Initiate Sign-In
- Navigate to the MCS Portal sign-in page by visiting the following link.
https://mcsportal-portaillcm.forces.gc.ca
- Select one of the sign-in options by clicking on the "CONTINUE TO SIGN-IN PARTNER" or "CONTINUE TO GCKEY" button.
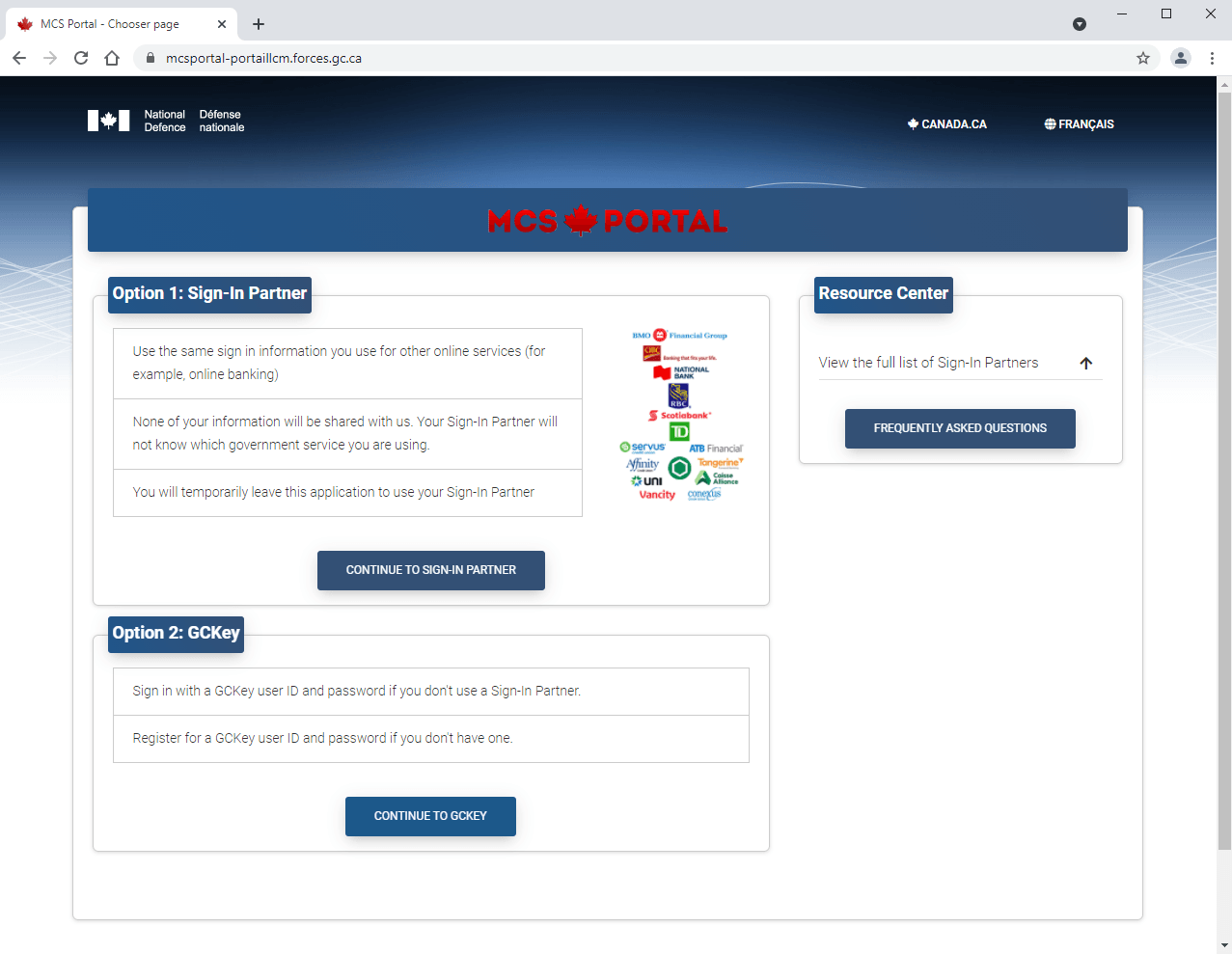
Option 1: Sign-In Partner
- Click on one of the available Sign-In Partners that you have an online account with and follow the partner's login instructions.
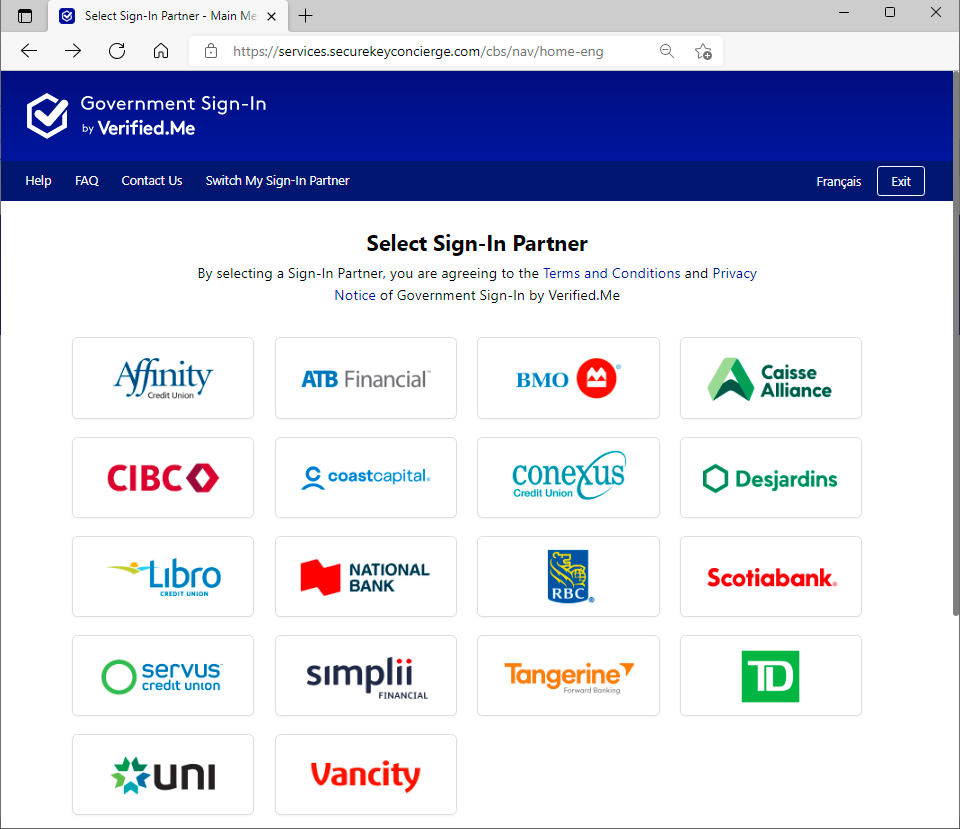
If you do not have an existing account with one of the available Sign-In Partners, please use the GCKey Sign-In option instead.
Please consult the Help tab of the Sign-In Partner page for more information.
Option 2: GCKey
- Enter your GCKey credentials and click on Sign In.
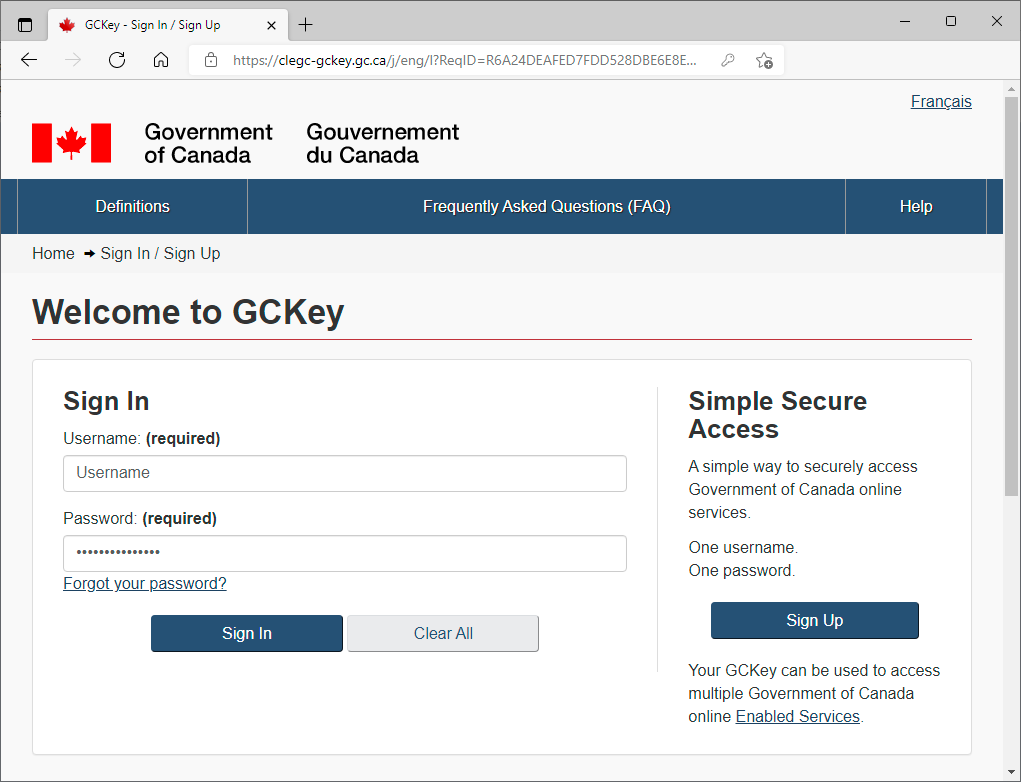
If you do not have an existing GCKey account, to create an account, please click on the Sign Up button and follow the instructions.
Please consult the Help tab of the GCKey page for more information.
Step 3. Enter The Invitation Information
- Enter the email address that you received the invitation from.
- Enter the activation code that you received in the invitation email.
- Click the Next button.
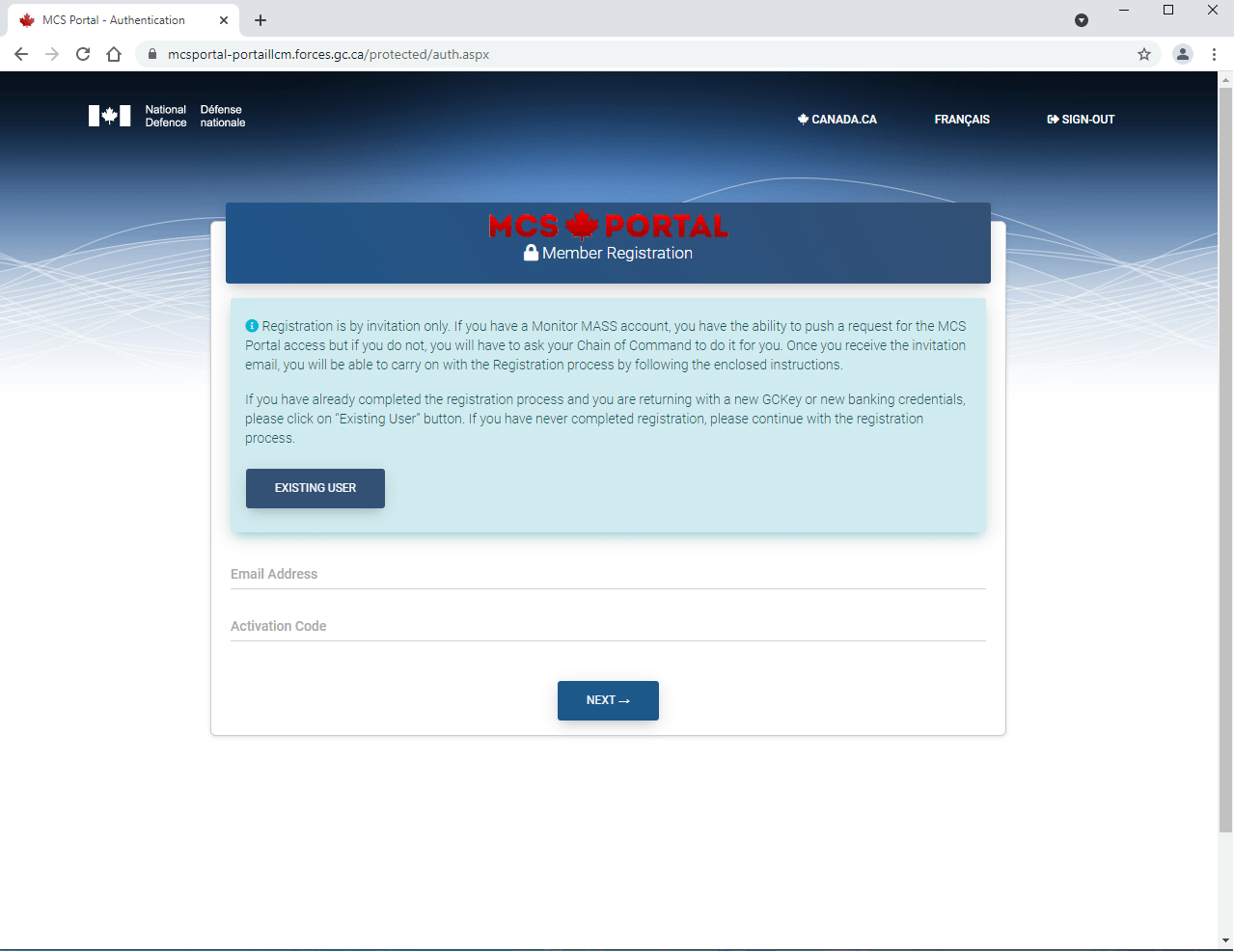
Step 4. Enter Your Service Number
- Enter your Service Number.
- Click the Submit button.
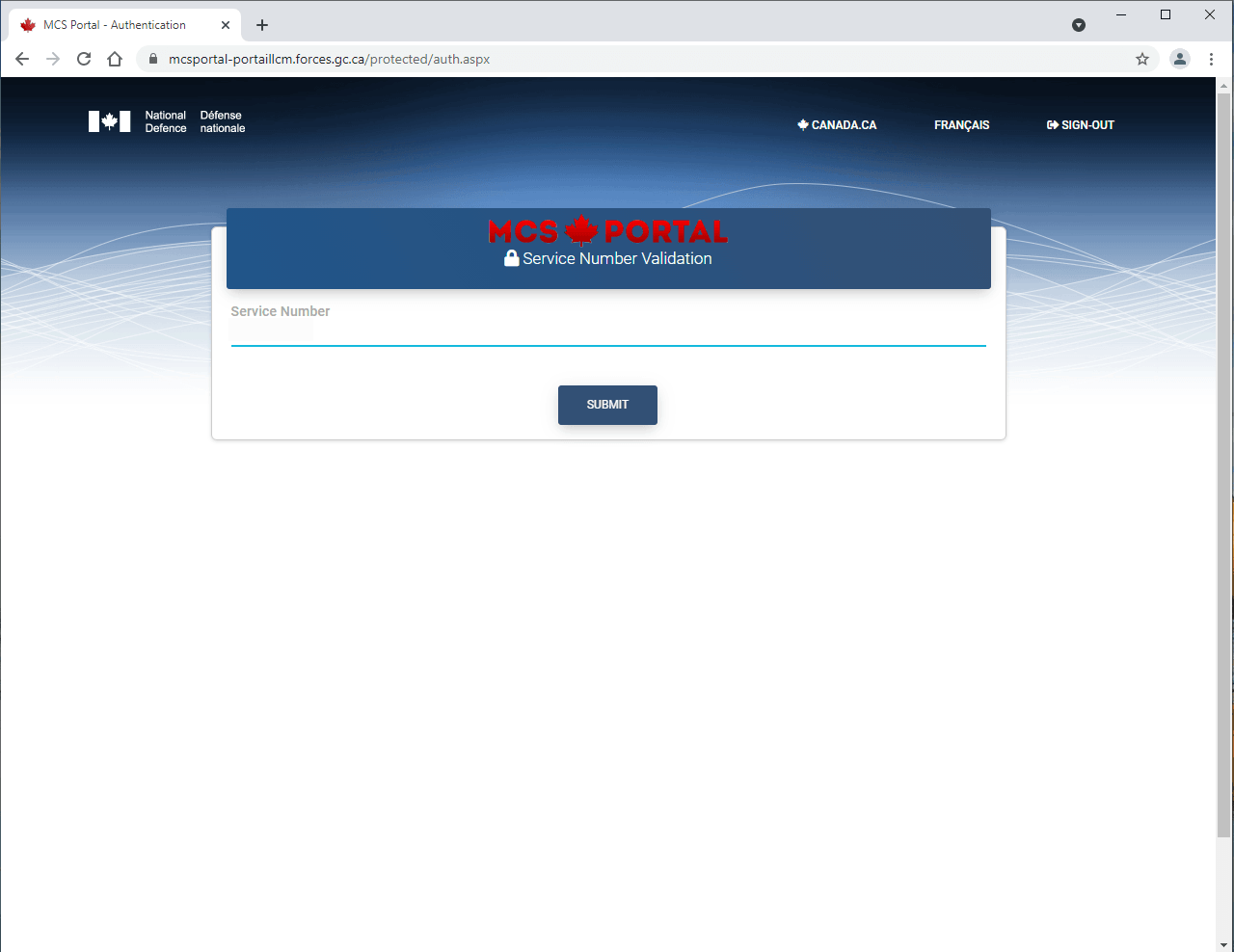
Step 5. Set Security Questions
- Fill in the security question/answer fields. (One of these questions will be asked for the paired answer every time you sign-in to MCS Portal to confirm your identity.)
- Click the Submit button.
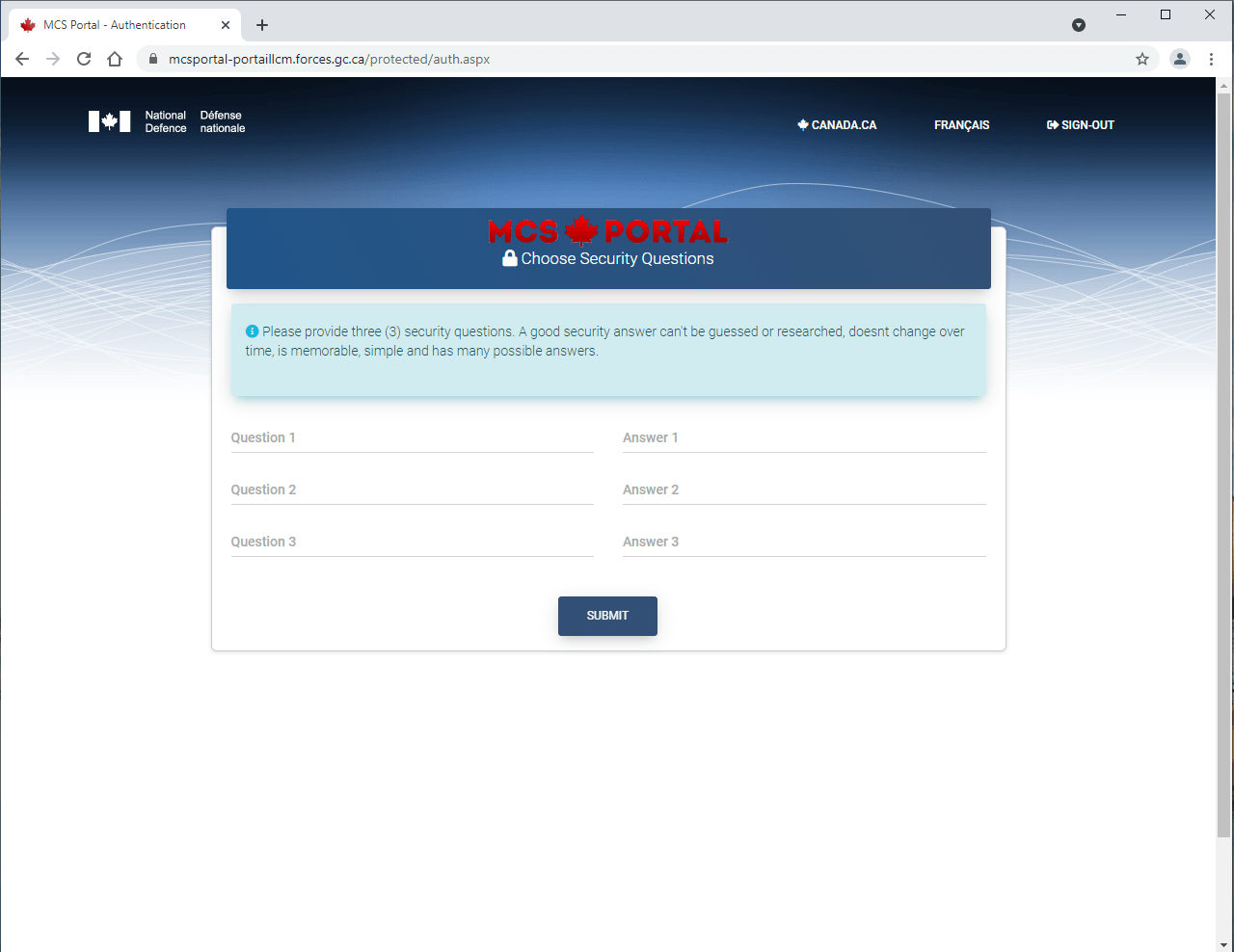
Step 6. Answer The Security Question
- Enter the correct answer to the security question.
- Click the Submit button.
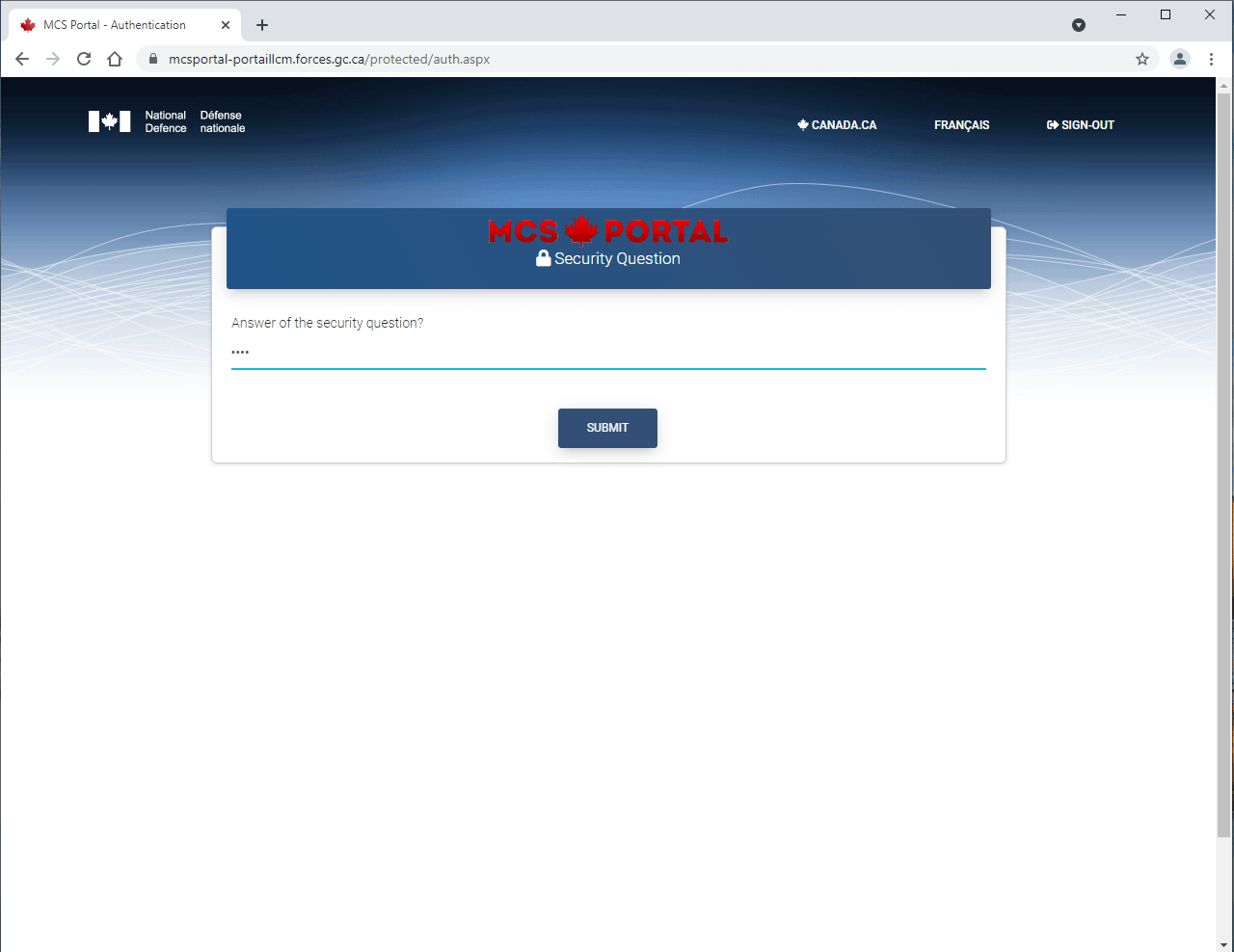
End Of Registration
- If you didn't receive any errors in the previous steps, you are now successfully registered and authenticated into the MCS Portal.
- You can now start using the online tools available through MCS Portal authentication.
Need More Help?
For more information please consult to MCS Portal help files in Monitor MASS or get in touch with your Chain of Command.
- Date modified: